Connecting Lines
Check out our connecting lines video that shows you the basics. For more information see below.
Connect to an existing bubble
Click and hold the connecting lines button, then drag it over the bubble you want to connect to.
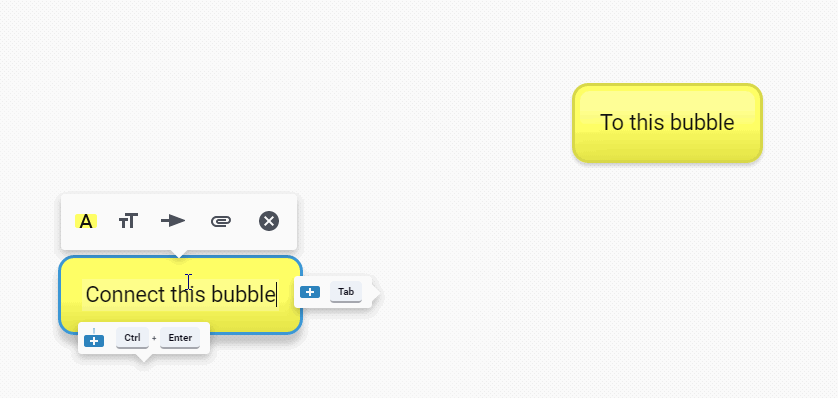
Shortcut: Hold the Shift key on your keyboard, then click on one bubble and drag to connect it to another bubble.
Connect to a new bubble
You can create a connecting line and a new bubble at the same time.
To do that, drag the connecting line to an empty space on the editor and release the mouse.

Customize Connecting Line
Click on a connecting line to display menu options. The following options are available to you.
- Add a label. Simply click on a line and start typing.
- Choose the arrow direction. Have an arrow on one end, both ends, or no arrows at all.
- Change line appearance: normal, thick, or dashed, as well as change line color.
- Delete the selected line.
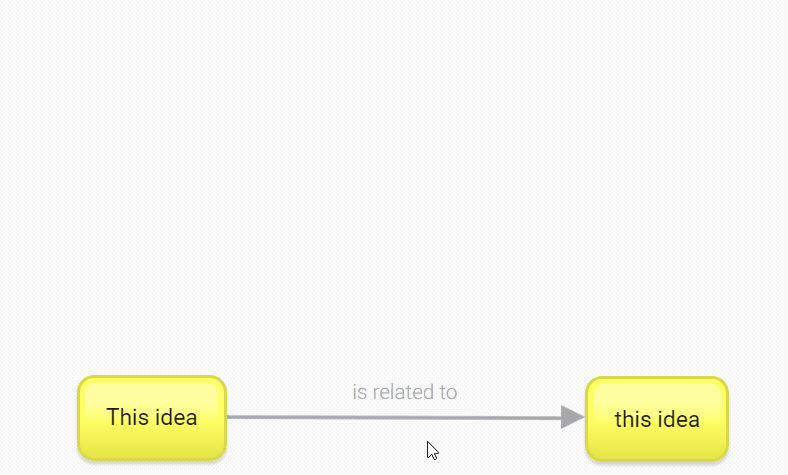
Curved or bend a connecting line
To create a curved line:
- Hover over the line until it turns blue
- Click and hold for one second
- Start moving the mouse
- You will see the line curve.
To remove the curve:
- Hover over the line
- The line will turn blue and you'll see blue dots
- Click on the blue dot to remove the curve

