Printing
To print a mind map, click the Print button, located in the editor ribbon.
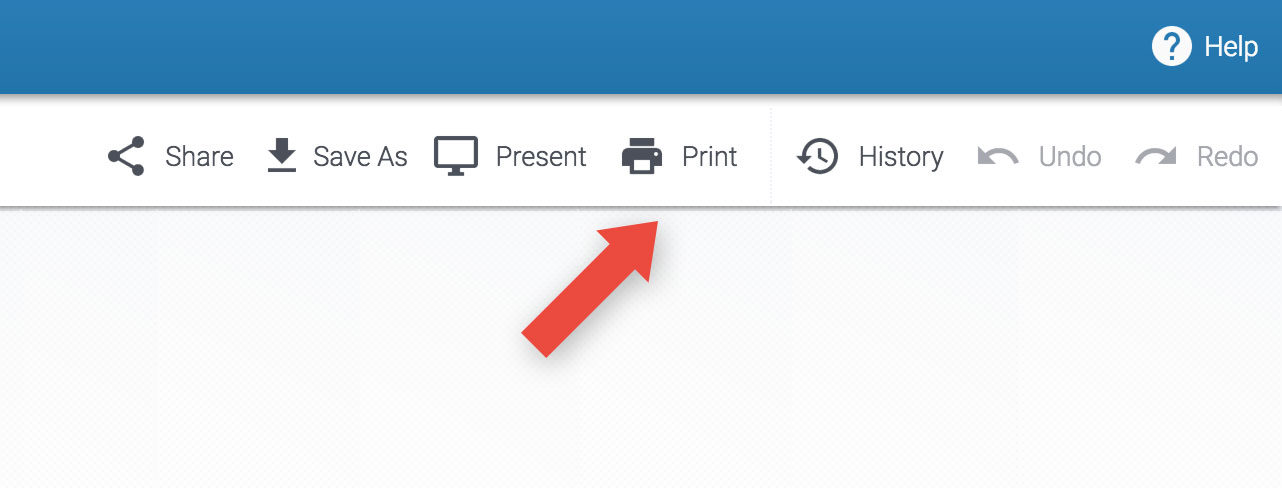
A dialog will open to let you set paper size, margins, and select scaling option.
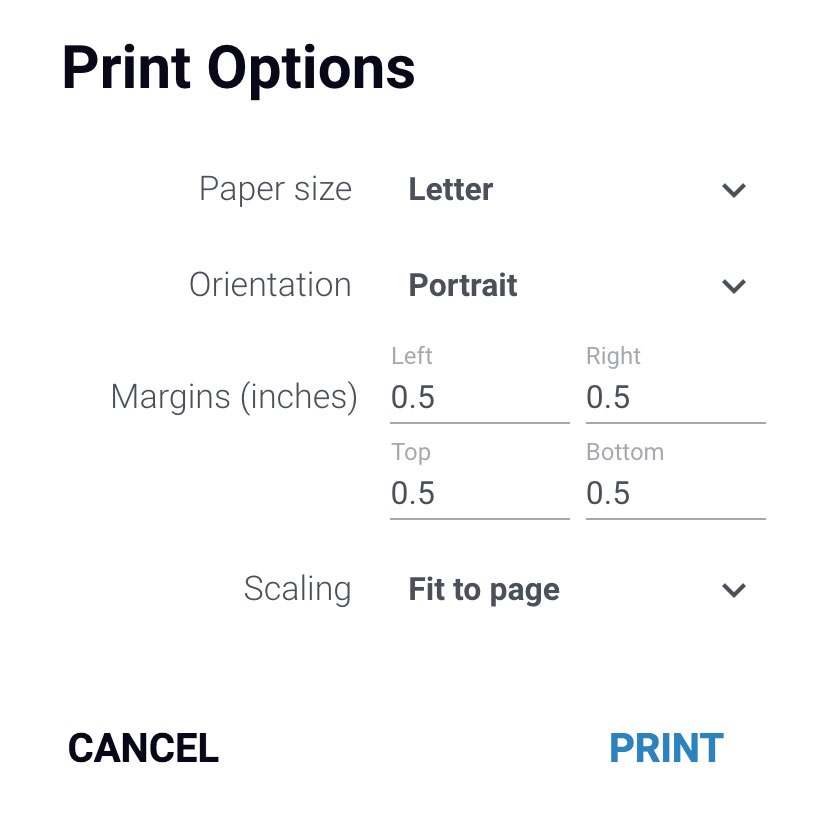
Print a large mind map on multiple pages
If your mind map is large, and you'd like to split it into multiple pages, you have a couple of options:
First Option
In the Print Options, set Scaling setting to Actual Size. This will print the mind map at 100% scale, on as many pages as required.
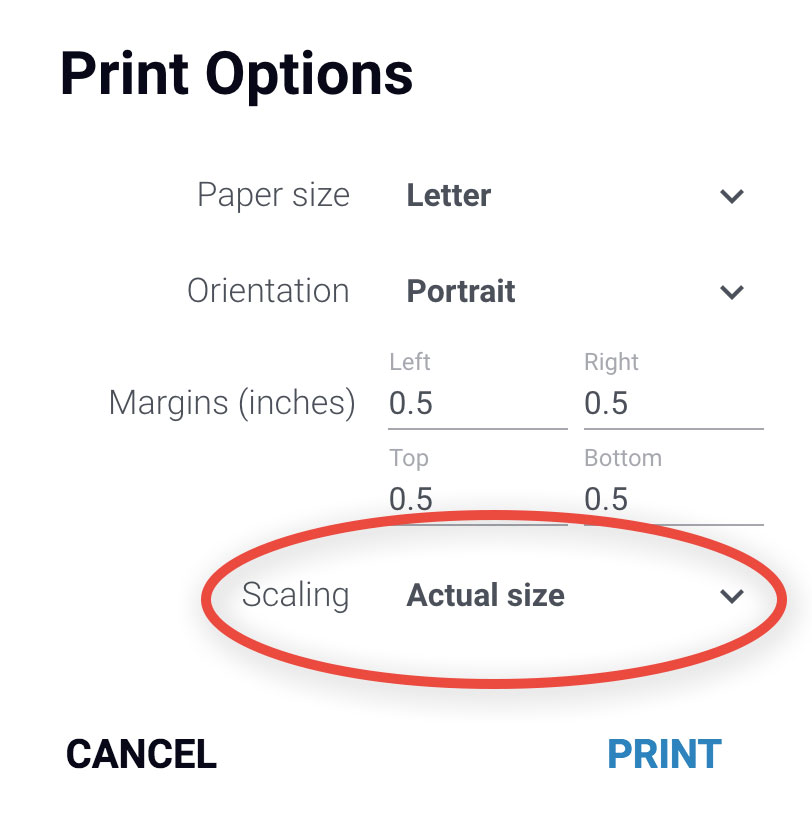
Note that each printed page will have space around the edges, equal to the numbers set in Margins fields. Most printers require some margin, in order to feed the paper through. This margin may have to be cut off manually after printing, in order to stitch the mind map together.
Second Option
Another option would be to save a mind map as PDF and then use Adobe Reader to print on multiple pages.
For steps on how to save your mind map to PDF, watch this video.
Once you save your mind map as a PDF document, open the saved PDF in Adobe Reader.
Click the Print button.

Choose Poster button.
Increase the Tile Scale setting.
You will now see in the preview that your mind map is split into multiple pages. Adjust the Tile Scale setting to get the mind map on as many pages as you need.
